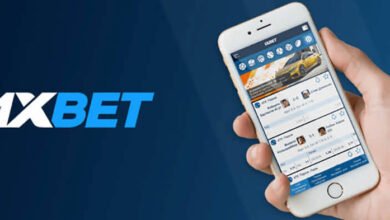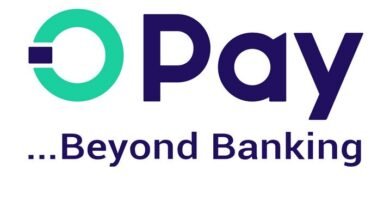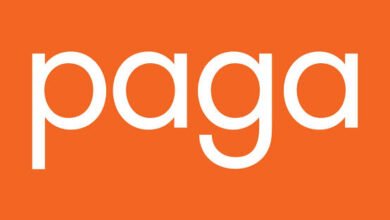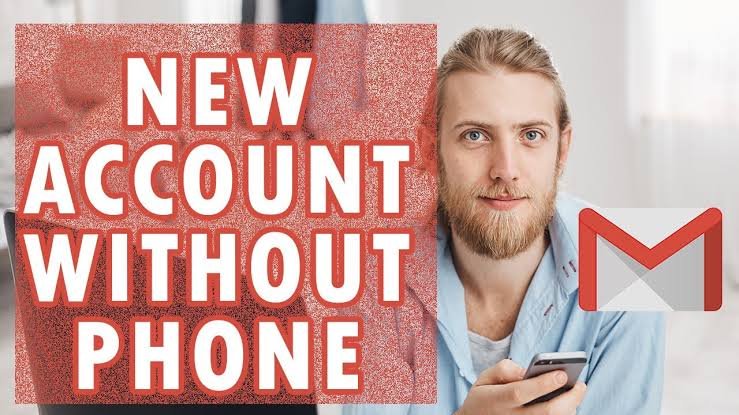Forgot my UBA Mobile app and Internet banking Password and PIN – How to Reset, Change, and Recover UBA Mobile app and Internet banking Password and PIN.
Forgot my UBA Mobile app and Internet banking Password and PIN - How to Reset, Change, and Recover UBA Mobile app and Internet banking Password and PIN.
The UBA (United Bank for Africa) offers its customers various banking services through its digital platforms, including the UBA Mobile App and online banking. While both the UBA Mobile App and online banking require users to input their credentials to access their accounts, there is a difference between the UBA password and PIN.

UBA Password
A password is a combination of letters, numbers, and symbols used to secure online banking accounts. It is typically longer than a PIN and can be more complex. The UBA password is required to log in to the UBA online banking platform.
UBA PIN
A PIN (Personal Identification Number) is a unique number used to secure transactions carried out through the UBA Mobile App. It is typically shorter than a password and easier to remember. The UBA PIN is required to authorize transactions, such as transfers, bill payments, and airtime purchases.
Tips to Create Easy-to-Remember UBA Password and PIN
- Use a combination of upper and lower case letters, numbers, and symbols.
- Avoid using easily guessable information such as your name, date of birth, or phone number.
- Use a phrase or sentence that is easy to remember but difficult to guess.
- Avoid using the same password or PIN for multiple accounts.
- Consider using a password manager to securely store and manage your passwords.
Alternative UBA App Security Measures
- Enable biometric authentication, such as fingerprint or facial recognition, for an extra layer of security.
- Use a strong and unique UBA PIN that is not easily guessable.
- Avoid sharing your UBA password or PIN with anyone, including bank officials.
- Log out of the UBA Mobile App and online banking platform when you are finished using them.
- Monitor your account statements regularly to detect any unauthorized transactions.
Forgot my UBA Mobile app and Internet banking Password and PIN – How to Reset, Change, and Recover UBA Mobile app and Internet banking Password and PIN.
As a leading financial institution in Africa, UBA (United Bank for Africa) offers its customers the convenience of mobile banking and Internet banking services. However, if you forget your password or PIN, it can be frustrating and hinder your access to your accounts. In this article, we will provide step-by-step guidelines on how to reset, change, and recover UBA mobile app and internet banking passwords and PINs.
Resetting UBA Mobile App Password
- Open the UBA Mobile App on your smartphone or tablet.
- Click on the “Forgot Password” option on the login page.
- Enter your UBA account number and your registered email address or phone number.
- Click on the “Submit” button.
- UBA will send a verification code to your email or phone number.
- Enter the verification code in the app and click on the “Submit” button.
- Create a new password and confirm it.
- Click on the “Submit” button to complete the password reset process.
Changing UBA Mobile App Password
- Open the UBA Mobile App on your smartphone or tablet.
- Click on the “Menu” icon on the top left corner of the app.
- Select “Settings” from the drop-down menu.
- Click on the “Security” tab.
- Click on the “Change Password” option.
- Enter your current password and your new password.
- Confirm your new password and click on the “Submit” button.
- UBA will send a verification code to your email or phone number.
- Enter the verification code in the app and click on the “Submit” button.
- Your password has been changed successfully.
Recovering UBA Internet Banking Password
- Go to the UBA internet banking website (https://www.ubagroup.com/internet-banking/) and click on the “Login” button.
- Click on the “Forgot Password” option on the login page.
- Enter your UBA account number and your registered email address or phone number.
- Click on the “Submit” button.
- UBA will send a verification code to your email or phone number.
- Enter the verification code on the Internet banking page and click on the “Submit” button.
- Create a new password and confirm it.
- Click on the “Submit” button to complete the password reset process.
Changing UBA Internet Banking Password
- Log in to your UBA internet banking account.
- Click on the “Menu” icon on the top left corner of the page.
- Select “Settings” from the drop-down menu.
- Click on the “Security” tab.
- Click on the “Change Password” option.
- Enter your current password and your new password.
- Confirm your new password and click on the “Submit” button.
- UBA will send a verification code to your email or phone number.
- Enter the verification code on the Internet banking page and click on the “Submit” button.
- Your password has been changed successfully.
PIN Recovery for UBA Debit Cards
- Call the UBA contact center at 0700208080 or 01-2707700 and select the “Debit Card Services” option.
- Follow the prompts to provide your UBA account number and your debit card number.
- UBA will ask you some security questions to verify your identity.
- Once your identity is confirmed, UBA will provide you with a new PIN.
Changing UBA Debit Card PIN
- Insert your UBA debit card into an ATM.
- Select the “Change PIN” option.
- Enter your current PIN and your new PIN.
- Confirm your new PIN and press “Enter”.
- UBA will ask you to enter your new PIN again to confirm.
- Your PIN has been changed successfully.
FAQs
1. How do I reset my UBA Mobile app and Internet banking password and PIN if I have forgotten them?
If you have forgotten your UBA Mobile app or Internet banking password and PIN, you can follow these simple steps to reset them:
Fthe or UBA Mobile app:
- Open the UBA Mobile app on your device.
- Tap on the “Forgot Password” option on the login page.
- Enter your UBA account number and email address or phone number registered with the bank.
- Click on “Submit” and follow the instructions provided to reset your password.
For Internet banking:
- Go to the UBA Internet banking website and click on the “Forgot Password” option on the login page.
- Enter your UBA account number and email address or phone number registered with the bank.
- Click on “Submit” and follow the instructions provided to reset your password.
2. Can I change my UBA Mobile app and Internet banking password and PIN at any time?
Yes, you can change your UBA Mobile app and Internet banking password and PIN at any time.
3. How long does it take to activate my new UBA Mobile app and Internet banking password and PIN?
Once you have changed your UBA Mobile app and Internet banking password and PIN, it may take a few minutes for the new details to be activated. During this time, you may not be able to access your account using the old password and PIN. We recommend that you wait for a few minutes and then try logging in again using your new details. If you continue to experience any issues, please contact UBA customer service for assistance.
Conclusion
UBA provides its customers with various options to reset, change, and recover their passwords and PINs for both mobile app and internet banking services. By following these step-by-step guidelines, you can ensure the security and confidentiality of your financial transactions. Remember to always keep your passwords and PINs confidential and avoid sharing them with anyone.